
Once you’re satisfied with your colors (you can always change them again later), let’s close the get-started page. Click the “Browse Color themes” button to pop up a list of standard color themes, allowing you to switch to whichever theme you prefer You can easily change it right from the get-started page. Some prefer light – whatever floats your boat. Many programmers are picky about the color scheme their code editor uses. Once you have Visual Studio Code running for the first time, you’ll see a get-started page serving as a hub for various links and resources. Once it completes, run it and follow the instructions it provides.
#Xamarin studio unity3d software#
To download Visual Studio Code, head on over to this link in your favorite web browser.įrom there, you can select the correct software for your operating system. It has a minimalistic user interface, and most of its features areĮnabled through installing extensions to add extra functionality, which you do through the software itself. Visual Studio Code is designed to be cross-platform and lightweight out of the box, but highly extensible. They can both edit C# code and integrate with Unity. Both are similar (and similarly named) products from the same company, both are free to use, and you could use either one to do the job. It’s not to be mixed up with Microsoft Visual Studio. Our code editor of choice is Microsoft Visual Studio Code.
#Xamarin studio unity3d how to#
If you don't already have Unity installed, take a look at How to Install Unit圓D and Unity Hub! Why Visual Studio Code? In Assets folder you will find a script (BluetoothTest) that contains function assigned to buttons to Start, Stop and send data to Bluetooth.All of the Visual Studio Code Extensions you'll need to get started using it with Unit圓D.ĭownloading and Installing Visual Studio Code
#Xamarin studio unity3d android#
In folder Assets\Plugins you will find the Android plugin named classes, AndroidManifest (for adding Bluetooth permission) and C# script for handling the plugin. If you want to edit the plugin and adapt it on your needs, check the "Android Studio src" file that contains the code of the plugin, and see this video by CWGTech on Creating an Android plugin for Unit圓D.īluetoothPlugin is the Android Project if you want to check the code and make changes on the Jar file. Bluetooth CompatibilityīlueUnity was tested on HC-05, HC-06 and BM78 Bluetooth modules also with ESP32, using the standard Bluetooth library (BluetoothSerial.h). Note: The plugin parses incoming data with inputBuffer.readLine(), which reads until it reaches a new line character ('\n'). See this video for a walkthrough (sorry for the low volume). To see incoming data, draw a circle in the screen with your finger to see a the Log Viewer (Unity-Logs-Viewer from assets store) Pair your Bluetooth device with baud rate of 9600 to your android phone.Įnter the name of the Bluetooth device, click Start.Įnter data in the input filed named "Enter Data to send" and click send. Usageīuild the game using SampleScene or use the one I already built (see in 'Use this build to test'). In the Scenes folder you will find a scene "SampleScene" to test the Bluetooth plugin.

Import UnityAndroidBluetooth.unitypackage into a Unity project.
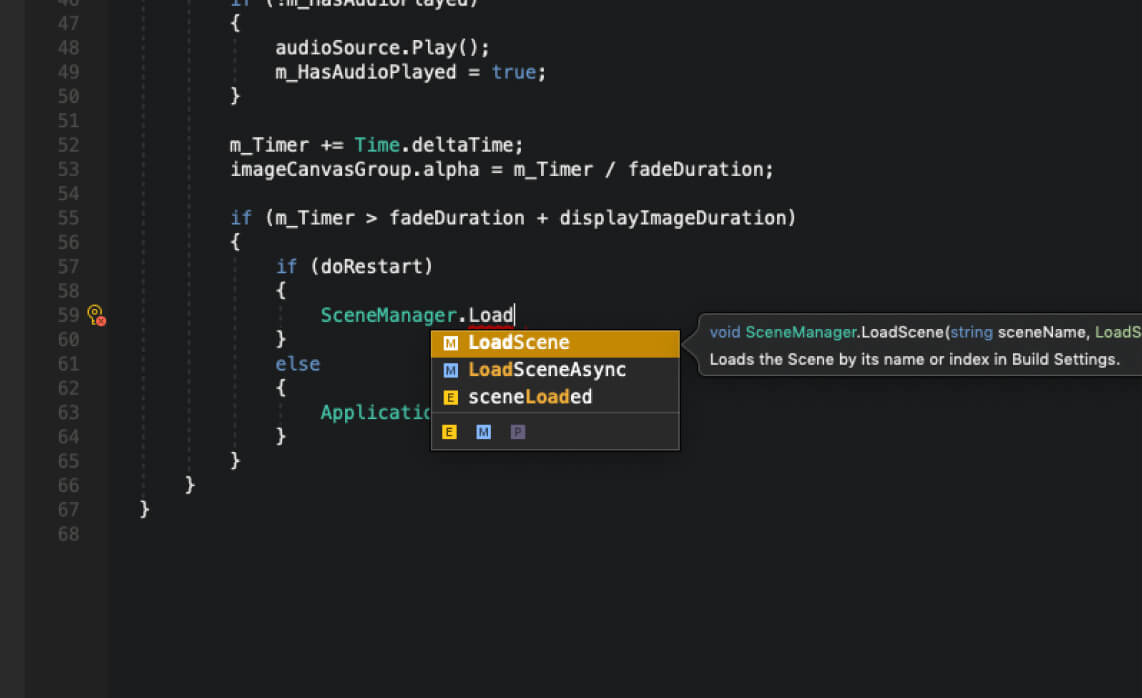


BlueUnity is a plugin for using Bluetooth with Unit圓d on Android.


 0 kommentar(er)
0 kommentar(er)
